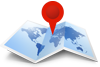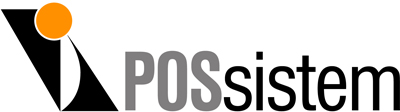Sıkça Sorulan Sorular
SurePos 7XX Ön Ofis İle İlgili
Ardından “başlangıç tarihi ( ggaayyyy )” → “giriş” → “bitiş tarihi” → “giriş tuşlayın.
Dolayısıyla alınan bir Z raporu tekrar alınamaz. İlgili güne ait özet satış bilgilerini aylık Z raporunda görebilirsiniz.
kısmından, kullandığınız kasa şablonunu işaretleyip değiştir seçeneğiyle açın.
Kullanım bilgileri kısmında “barkodlu satışlarda PLU yazsın” parametresini kullanarak, fişte barkodun çıkmasını/çıkmamasını sağlayabilirsiniz.
Yaptığınız değişikliğin kasalarda aktif olması için, Genius PCN’le (Kasalara veri aktarımı) ilgili değişikliği kasalara aktarın.
Önce problemin doğru tanımlanması gerekir. Bundan sonra onarılamayacağına karar verilirse klavyenin değiştirilmesi gerekebilir.
Ancak arıza sadece bir tuşlarda var ise bu durumda arızalı tuşun görevi, kullanılmayan başka bir tuşa atanarak problem geçici olarak çözülebilir.
Dilerseniz firmamızın verdiği bakım hizmetlerinden faydalanabilirsiniz. Bu konuda ayrıntılı bilgi için firmamızla irtibata geçebilirsiniz.
1. İleri ve geri saat uygulaması için belirtilen günler farklı iki tarih olmalıdır
2. Tarihler geçerli ve mantıklı olmalıdır
3. Belirtilen tarih geldiğinde, o tarihte alınan ilk Z’den sonra ileri saat uygulaması otomatikman uygulanır
4. Geri saat uygulaması ise, eğer saat 00:00 – 01:00 arasında değilse hemen uygulanır. Aksi takdirde bir sonraki açılışta yada bir sonraki Z işleminde uygulanır.
Aynı gün içerisinde birden fazla Z alındığı durumlarda değişiklik ilk Z’de yapılır diğerlerinde bir değişiklik yapılmaz.
Yukarıda anlatılan işlem sadece 1 saatlik değişiklikler için geçerlidir. Bir saatten farklı değişiklikler için firmamızın “Sistem Destek” bölümüyle irtibata geçin.
Bunun için takip edilecek işlem adımları şöyledir :
Kasa “Satış hareketi”nde iken ürünün yeni fiyatını girin ve “Birim fiyat” tuşuna basın, ardından ürünün barkodunu okutarak satışı gerçekleştirin.
Ürüne % veya tutar indirim :
% indirimi için, ürünü okuttuktan sonra indirim oranını girin ve “% indirim” tuşuna basın.
Tutar indirimi için, ürünü okuttuktan sonra indirim tutarını girin ve “tutar indirim” tuşuna basın.
Fiş toplamına % veya tutar indirim :
Toplam aldıktan sonra indirim oranını girin ve “% indirim” tuşuna basın.
Tutar indirimi için, toplam aldıktan sonra indirim tutarını girin ve “tutar indirim” tuşuna basın.
Ayrıca yapılan değişikliklerin ( ürün fiyat değişikliği, yeni ürün tanımı, kasalarla ilgili kullanım değişiklikleri vs.) kasalara ulaşması için kasaların online çalışması gerekir.
Pos Server’i, ardından kasaları kapatıp açın ve “Genius SI” uygulamasının çalışır durumda olduğundan emin olun. Problemin devam etmesi halinde firmamızın Sistem Destek bölümüyle irtibata geçin.
Bu yedekleme süresi isteğe göre parametrik olarak değiştirilebilir olup, daha uzun olması da sağlanabilir.
Ürün farklı fiyattan iade edilecekse yeni fiyatı girin. Kasadaki fiyat doğru ise “giriş” tuşlayın.
Kayıtlı müşteri için müşteri numarasını yazıp “giriş” tuşlayın. Aksi halde müşteri bilgileri ile ilgili soruları “sil” tuşu ile geçin.
Toplam aldıktan sonra ödeme miktarını yazıp nakitle belgeyi bitirin.
Not : Kasadan yapabileceğiniz diğer işlemlerin listesini almak için “41” → “fonksiyon” →”giriş” tuşlayın.
Ancak gün içerisinde müşteriler tarafından kasiyerlere, Döviz Kurları hakkında sorular yöneltilmesi durumunda, bu Döviz Kur Tablosu listesinin her kasada bulunmasında fayda bulunmaktadır.
POS üzerinden Döviz Kur Tablosunu listesini almak için kasa “Satış hareketi”nde iken
“40”→ “fonksiyon”→ “giriş” tuşlayın.
Döviz kurları “Genius Office” bölümünden güncelleniyor olmalıdır.
• Kasa uzun süre Ofline durumunda kalmış ve yapmış olduğu satış bilgilerini uzun süre biriktirmiş ise, Online duruma geçildiğinde bu biriken bilgiler Pos Server’a gönderilmeye çalışacaktır. Bu süre içerisinde satış işleminde az miktarda yavaşlama olabilir.
• Bir başka neden ise benzer şeklide kasaya çok sayıda yeni kayıt ve değişiklik gönderilmesi durumunda, satış işleminde az miktarda yavaşlama olabilir.
• Bunun yanı sıra network sisteminde veya POS cihazının teknik donanımlarında var olan bir problemde bu yavaşlamaya neden olabilir. Bu durumda firmamızın Sistem Destek bölümüyle irtibata geçin.
Örnek vermek gerekirse iyi kalite kağıt kullanılmaması, cihaz içerisinde kağıt tozları oluşmasına neden olmakta ve buda elektronik sensorları tıkayarak problemler meydana gelmesine neden olmaktadır. Yine benzer şekilde orijinal mürekkep kartuşu kullanılmaması durumunda da POS cihazının yazıcı iğnesinde problemler yaşanmasına, dişlilerde ise aşınmalar oluşmasına neden olmaktadır.
Bunun için kasaların online çalışıyor olması gereklidir.
Bu işlemin yapılabilmesi için Genius Office programında, “Şablonlar”, “PLU Tuş Şablonları” seçilip, kasa şablonu üzerinden tanımlamalar yapılabilir veya değiştirilebilir. Yapılan bu değişikliğin kasaya gönderilmesi için PCN programının kullanılması gerektiği unutulmamalıdır.
Genius Ofis İle İlgili
Kasalar üzerinde 180 günlük satış bilgisinin tutulduğundan dolayı bu rapor problemi yetkili firma tarafından düzeltilebilir.
Bu konuda ayrıntılı bilgi için firmamızla irtibata geçiniz.
Eğer offline ışığı yanıyorsa ;
• Genius SI uygulaması aktif olmayabilir. Genius SI uygulamasını çalıştırın.
• Networkte fiziksel problem olabilir. Network kablolarını ve Hub’ı kontrol edin.
Problemin devam etmesi halinde firmamızın sistem destek bölümü ile irtibata geçin.
Sorun devam ederse firmamızın sistem destek bölümü ile irtibata geçin
• Arka ofis programında yapılan yeni stok tanımlarının fiyat, barkod, k.d.v. gibi alanları doldurulmamış ise bu stoklar aktarılamayabilir. Kontrol edip gerekli düzeltmeleri yaptıktan sonra işlemi tekrarlayın.
Ancak envanter takibinin sağlıklı olması açısından stok tanımlama işlemini arka ofis programından yapmanız tavsiye edilir.
Açılan formdaki “günlük kur” bölümüne yeni kuru girdikten sonra “tamam” butonu ile değişikliği onaylayın. Değişikliğin kasalarda aktif olması için “Genius PCN” ile kasalara aktarın.
Genius Office programının şablonlar bölümündeki “kullanıcı şablonları”ndan kasiyerin bağlı olduğu şablonu seçip üzerinde değişiklik yapabilir veya yeni şablon tanımlayıp “kullanıcı tanımları” bölümünden ilgili kasiyere bu şablonu bağlayabilirsiniz.